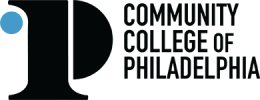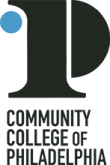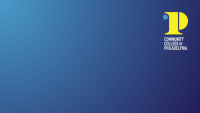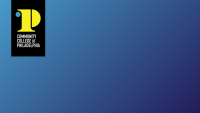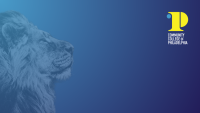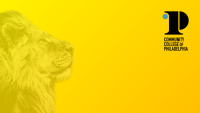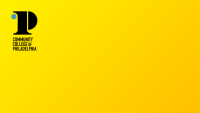Downloadable Resources
To ensure our entire CCP community is equipped to effectively communicate on brand to our various audiences, we have provided several resources available for download. If you require an asset or resource that is not listed here, please contact Strategic Communications.
Presentation Template
If you are giving a presentation either internally or externally on behalf of CCP, please use this branded PowerPoint slide deck template. In this template, you will find helpful tips for how to structure and organize your presentation, ensuring you are maintaining the integrity of the CCP brand.
Download the Powerpoint Template
Zoom Background/Desktop Wallpaper
If you wish to use a branded CCP background during Zoom or other virtual meetings, please use this version. To download a Zoom background, click on your choice of background, which will open in a new window, right-click and select "save image as."
Stationery and Business Cards
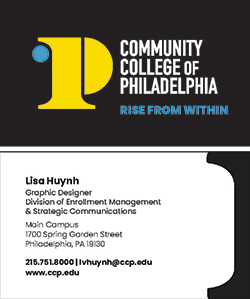 We now have updated stationery (including digital and printed letterhead, printed envelopes, and printed business cards) available.
We now have updated stationery (including digital and printed letterhead, printed envelopes, and printed business cards) available.
Digital letterhead with the College’s logo and Main Campus address can be downloaded.
Download the College Letterhead in MS Word Template
Please note: Only specific offices, such as the Office of the President, can access personalized letterhead. Please contact Strategic Communications with any questions.
To request printed College letterhead, printed envelopes and business cards, please contact Business Services. You can order materials directly from Business Services here.
Email Signatures
It is highly recommended that all College employees utilize a consistent, professional, personalized signature that displays their full name, pronouns, job title, division/department, office number, phone number and email address.
To add the files to your outlook email signature follow these steps.
- Save the image below to your computer by right clicking on the image and choosing "Save Image as" or "Download Image"
- In Outlook 365, click on the Settings gear icon / View all Outlook settings / Compose and reply.
- Under Email signature, type your signature and use the available formatting options to change its appearance. Use the image insert icon to upload the signature image file you saved to your computer.
- If you want your signature to appear at the bottom of all new email messages that you compose, select the "Automatically include my signature on new messages I compose" check box.
- If you want your signature to appear on messages that you forward or reply to, select the "Automatically include my signature on messages I forward or reply to" check box.
- If you don’t select these options, you can manually add your signature to a selected message.