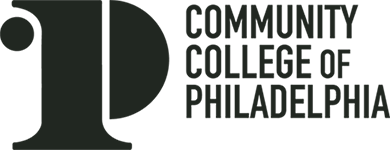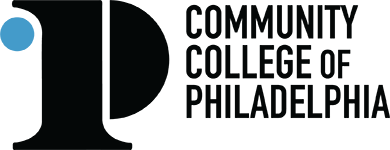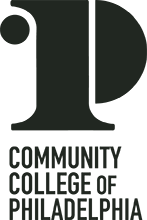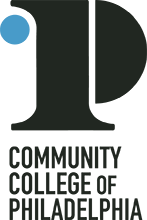Email Signature Files
It is highly recommended that all College employees utilize a consistent, professional, personalized signature that displays their full name, pronouns, job title, division/department, office number, phone number and email address.
To add the files to your outlook email signature follow these steps.
- Save the image below to your computer by right clicking on the image and choosing "Save Image as" or "Download Image"
- In Outlook 365, click on the Settings gear icon / View all Outlook settings / Compose and reply.
- Under Email signature, type your signature and use the available formatting options to change its appearance. Use the image insert icon to upload the signature image file you saved to your computer.
-
- If you want your signature to appear at the bottom of all new email messages that you compose, select the "Automatically include my signature on new messages I compose" check box.
- If you want your signature to appear on messages that you forward or reply to, select the "Automatically include my signature on messages I forward or reply to" check box.
- If you don’t select these options, you can manually add your signature to a selected message.
College Logo