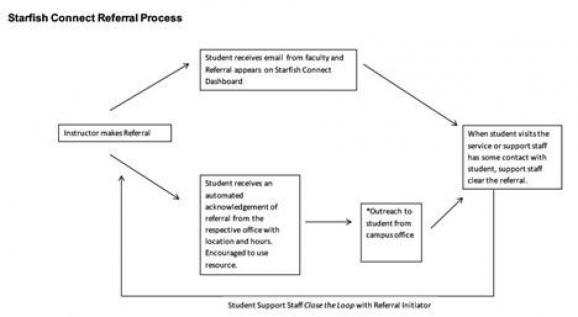Making Referrals

How to Make Referrals in Starfish Connect
You can refer students to campus offices that can offer them support. When a referral is raised in Starfish, students will receive an email informing them that you have made a referral for them. They will also receive an auto-email written by each campus office about services offered and how they can be contacted. Support service offices also reach out to students once a referral is made. You may receive an email back from the campus office indicating that they have received the referral and will be reaching out to students. Sometimes the email will also include details about any contact the office has had with students.
Referrals can be made to the following campus offices:
Advising
Career Connections
*Counseling-Academic
*Counseling-Career Transfer
*Counseling-Emotional/Personal Concerns
*Financial Aid Referral
**LGBTQ Center Referral (for students who self-identify as LGBTQ)
Library Referral
LLAB (Learning Labs) General Referral
LLAB CIS (Computer) Support Referral
LLAB Math/Business Support Referral
LLAB Reading/Writing Support Referral
LLAB Science Referral
*Office of Collegiate Recovery Referral (for students in recovery from substance abuse)
*Single stop Referral
*Women's Outreach and Advocacy Center Referral
* Confidential referrals - seen only by student and campus office
**LGBTQ Center is a confidential referral and is appropriate for students who self-identify as LGBTQ
There are two ways to manually raise a flag or kudo. The first way is to select a student when you are in the Students tab and then click on the Flag or Kudo button.
Method 1
Click on the Students tab
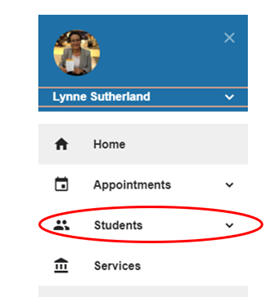
You can use the connection filter to only have students in a certain course section displayed.
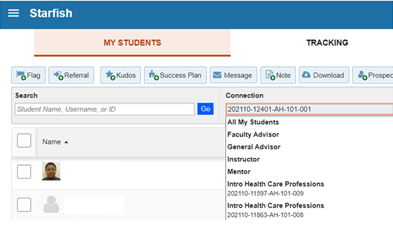
Select a student by clicking on the box to the left of a student's name. Then click on the Referral button.
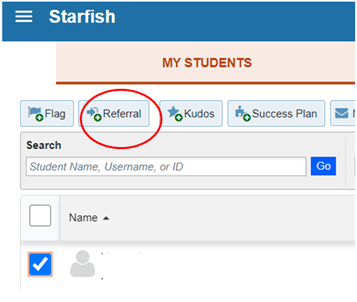
After clicking Referral, a box will open
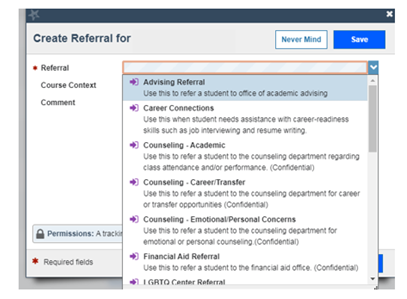
Select the appropriate referral from the drop-down menu for Referral
Select your course from the Course Context drop-down menu and provide comments
Click Save. A referral is sent to the campus office and an email will be sent to the student and will appear on the student's Dashboard.
Method 2
The second way to raise a referral for a student is to open the student's folder. You can access a student's folder by entering a student's name or J number into the Search box OR by clicking on the student's name displayed in blue font within the Student Tab. The student's name is a hyperlink to their record.

Note: When you enter a name or J number into the search box, Starfish will search for that student among all the students in Starfish. Once it has located that student's record in the system, a box will appear with a student's name and J number. Once this box appears, click in the box to open the record. Be careful if you are searching by name and the name is a common name, such as John Smith, because your search may bring up more than one John Smith. Be sure you select the correct student (by matching your student's J number and CCP email address which will appear in the box.
Once the student's Starfish record opens, you can click the flag or Kudo buttons displayed at the top of the record. Clicking the buttons within the record will open the same box as clicking the buttons in the Student tab
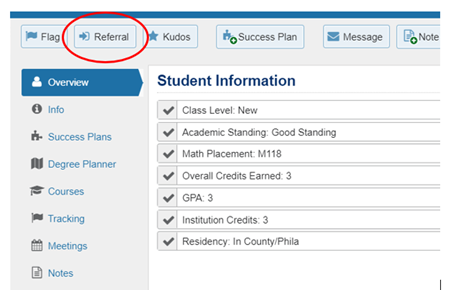
Best Practice: Let students know that you will be making a referral for them so they will not be surprised when they receive notification of the referral.
What Happens When You Make a Referral?