Getting Started With Starfish Connect

Accessing Starfish Connect
Log into your Starfish Connect Home page by logging into the MyCCP portal. On the Launchpad, click Starfish Connect located below Canvas LMS and above MyCCP online.
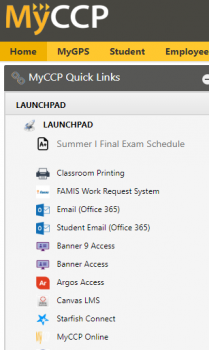
After you log into Starfish Connect, click on the three horizontal lines (hamburger menu) located at the top left-hand corner of the screen.
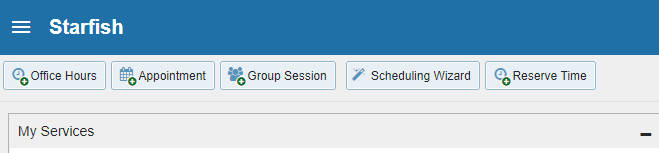
Once you click on the three lines, a menu of tabs will be displayed You can click on the arrows next to your Name, Appointment and Students to see more options.
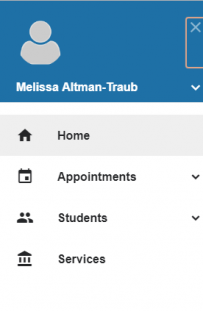
Name Tab
Clicking the arrow next to your Name will display links for your Profile, Appointment Preferences, Email Notifications, Help and Logout.
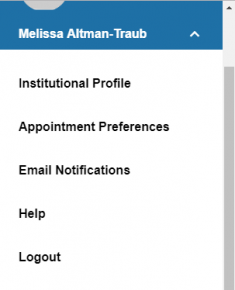
Appointments Tab
If you use the Appointments feature and want to view your calendar, you can click on the arrow next to Appointments and then select from one of three views - Agenda, Day or Week.
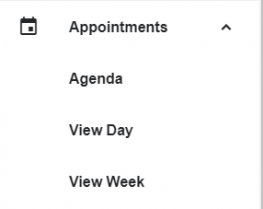
Students Tab
Clicking on the arrow next to Students will display the tabs that are most frequently used by faculty - My Students, Tracking, Attendance and Progress Surveys.
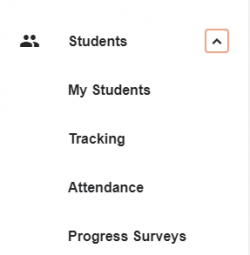
Services Tab
Clicking on Services will open the catalog of campus resources (all campus offices now appear on one page in the new look).
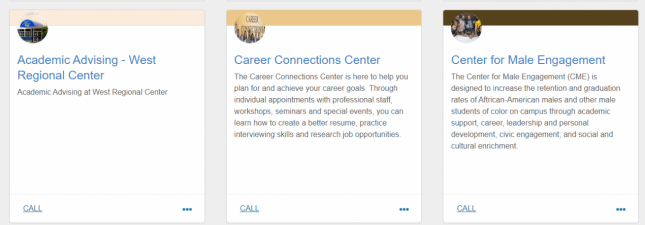
Setting Up Your Profile
- Click on your name in the Top Navigation bar and select the Institutional Profile tab.
- Help students put a face to your name by using the Upload Photo link beneath your existing photo or placeholder to upload a photo.
- Edit your Contact Information. At CCP, we do not offer an alternate email.
- Double-check that the Time zone selected matches your time zone.
- For the General Overview, provide information about how you can help students if they visit your office, and for the My Biography section to let students know a bit more about you. You can include your educational background, work experience, areas of research and study, or any other information that would be relevant to others on campus. Students are more likely to reach out to you if they know a little about you.
- Click the Submit button to save your changes.
