Autodesk/ Autocad
Account Creation
- Open your web browser and go to link: https://www.autodesk.com/education/free-software/autocad (Google Chrome was used for this documentation)
- Click “CREATE ACCOUNT”
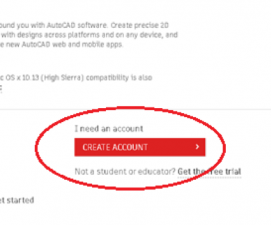
- Select your Country "United States"
- Select your Educational Role "Student or Educator"
- Select your Institutional Type "University/Post-Secondary"
- Enter your Date of Birth
- Click "Next"
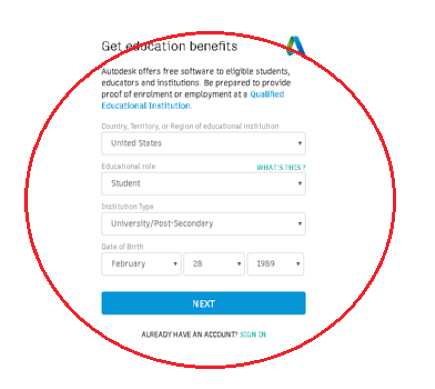
- Enter your First and Last name
- Enter your "CCP" email address (You must use your CCP.EDU email address)
- Confirm your "CCP" email address
- Select a password for your Autodesk Account
- Check the box to agree to the "AutoDesk Terms of Use"
- Click Create Account
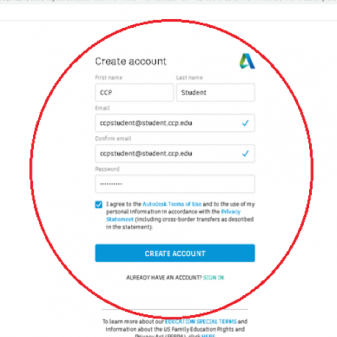
- AutoDesk will send an email to your CCP email account for verification.
- Close your Browser
- Reopen your browser.
- Login to your CCP email account.
- Locate the "Verify your Autodesk Account" email.
- Click the "VERIFY EMAIL" link in your email
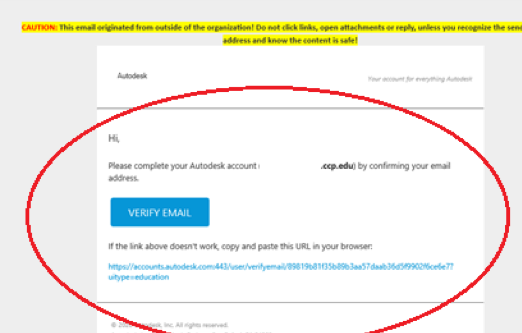
- Verify your CCP email address is correct and click "Next". Enter your password you created and click "SIGN IN"
- Click Done then close your web browser
- Go to Link: https://www.autodesk.com/education/free-software/autocad
- Click "SIGN IN"
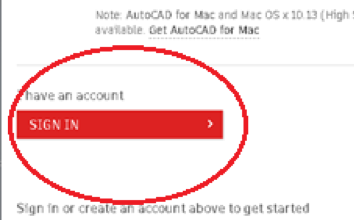
- Enter your email address and click "Next". Enter your password and click "SIGN IN"
- Enter the Name of the educational institution "Community College of Philadelphia (Philadelphia, PA)" Select the option when presented. Choose your "Area of Study" Select your "Enrolled from and Graduate in" dates. (These dates do not have to be accurate" Click "Next"
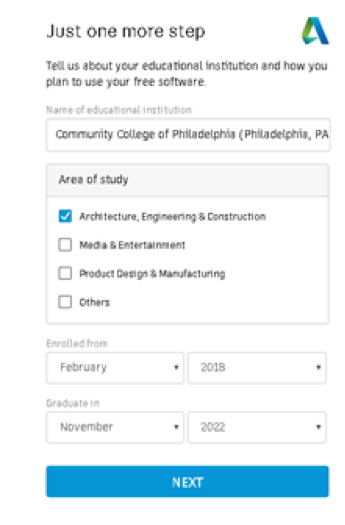
Downloading and Licensing
- Select the "Version" of AutoCAD (See your Instructor for the correct version)
- Select your "Operating System" (Recommended "Windows 64-bit")\
- Select your Language "English"
- Copy and paste your "Serial Number" and "Product Key" or write it down. "YOU WILL NEED THIS"
- Click "INSTALL NOW"
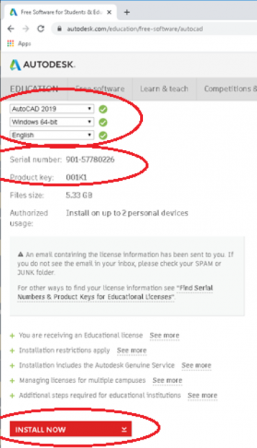
- Click "I Accept" to the Terms and Agreement
- Click "Install"
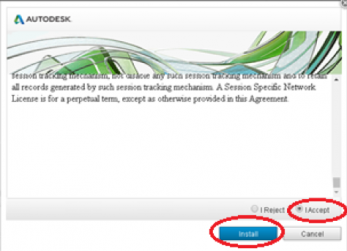
- The Autodesk installer will download.
- Click the installer to start the AutoDesk installer
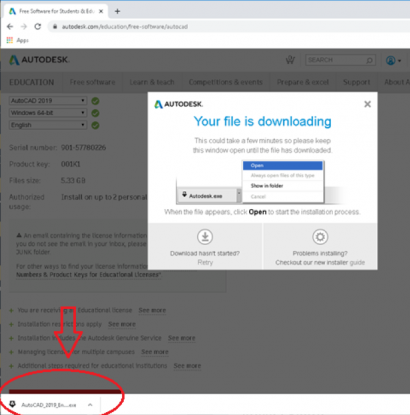
- Click "Install on this computer"
- Click "Install"
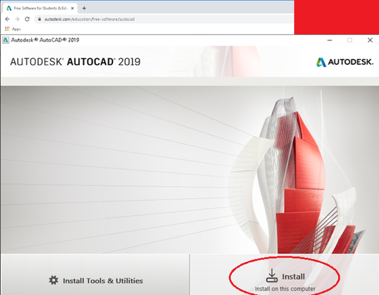
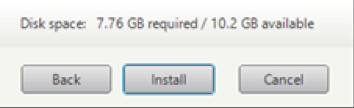
- The Autodesk installer will start to download. This could take up to 2 hours depending on your internet connection.
- When the install is completed. Click "Launch Now"
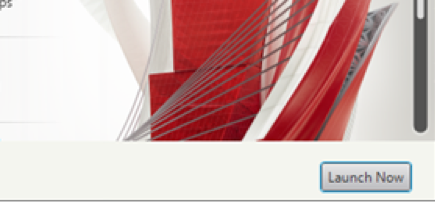
- Autodesk will auto launch and activate.
- If prompted enter your Autodesk Serial number and Product Key.
