Mobile Printing - Main Campus
Printing from your own computer or device is possbile in the Main Campus Library and Learning Commons.
Mobility Print allows you to print directly from your personal device to Main Learning Common printers. Choose your devices’ operating system for setup instructions.
Releasing your Print Jobs
- To Print, Go to the Main Learning Common Printer and swipe your College id,
- On the digital display, Choose Print Release
- Choose the job you want to print (look for an arrow to release)
Trouble Shooting
Hold for Authentication - Mac Computers
Mac users, If your print job did not send to the printer, you may be waiting for Authentication. This happens after you change your CCP password.
To solve, click the printer to the left of the trash can.
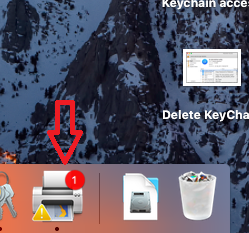
In the window that appears, you will see "Hold for Authentication" below your print job.
Click the reload icon (circular arrow) to re-enter your new AD password. Your job will then send to the print spooler.
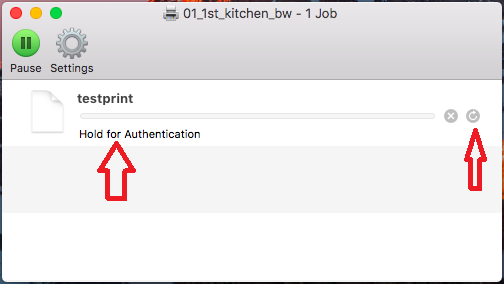
Once the job is sent, go to any printer and swipe your ID card.
