Student Canvas FAQs
What is Canvas LMS?
Canvas is the learning management system (LMS) used for all courses at the Community College of Philadelphia. It provides access to course materials, assignments, grades, and communication tools.
Students should check with their instructors about how Canvas will be used in each class.
If you're new to CCP, you can access the Canvas Overview by logging into your MyCCP account. Under New Student Resources, click on the New Student Online Orientation Portal for helpful information about getting started.
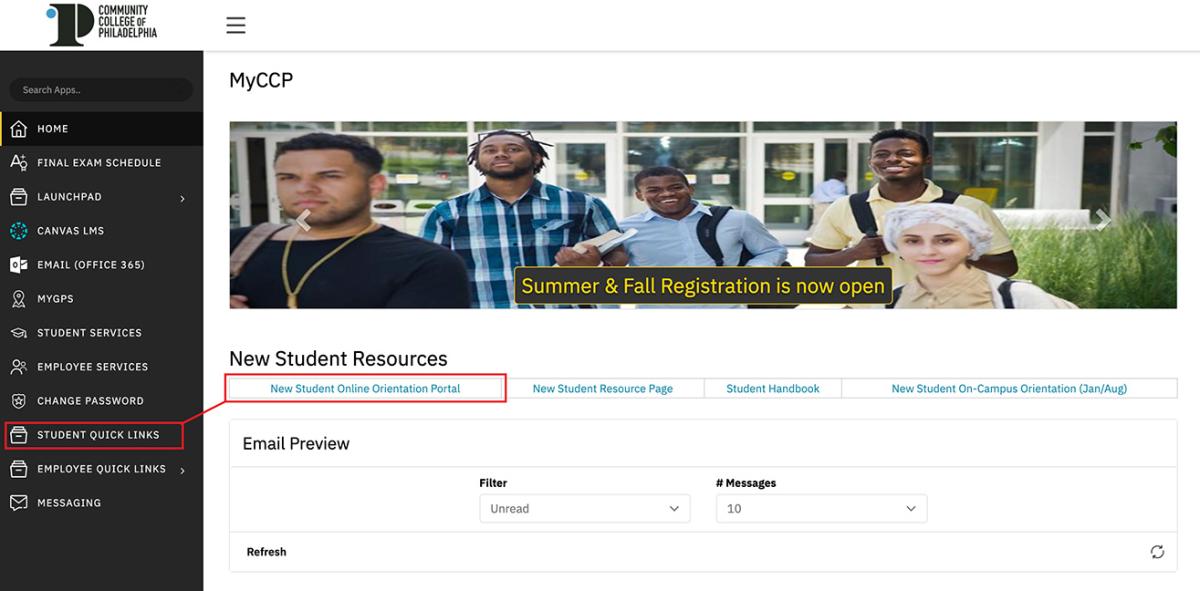
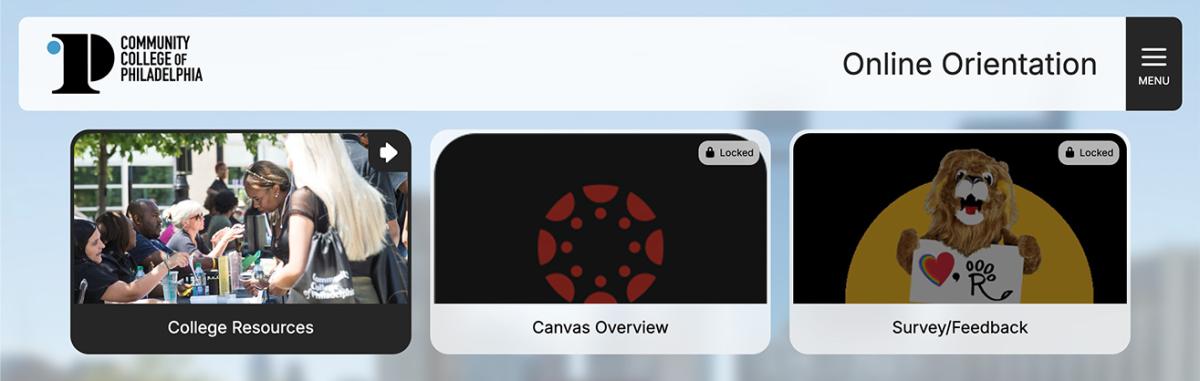
How do I Log into Canvas?
To access Canvas, you’ll first need to log in to your MyCCP account using your CCP username and password.
- Username: Your CCP ID
- Password: Your MyCCP password
Once logged in, select Canvas LMS from the left-hand menu to access your courses.
If you don't remember your MyCCP password, you can reset it here.
Need Help?
If you have trouble logging in to your MYCCP account, please get in touch with the IT Help Desk:
215-496-6000
4ITsupport@ccp.edu
How do I Change my Display Name in Canvas?
To change your name that appears in Canvas (and other CCP lists):
- Log into MyCCP.
- Click on the Student tab.
- Select Enrollment Services.
- Select Update Contact Information. The form to add Chosen\Preferred First Name appears.
- Type your preferred name and click on Update Preferred Name.
Why don’t I see all of the courses I’m registered for in Canvas?
Canvas course sites are not visible to students until they are published by the instructor. It’s normal for some courses to be missing from your Dashboard before the semester begins.
If you don’t see a course listed on your Dashboard, click on “Courses” in the left-hand menu, then select “All Courses.” Scroll down to check the “Future Enrollments” section. Courses listed there are ones you’re registered for but that haven’t been published yet or begin later in the semester (such as accelerated or late-start courses).
When can I access my courses?
You will typically gain access to your Canvas courses on the first day of class. There’s no need to request access—once you register, you are automatically enrolled. Please note that it may take up to one business day for courses to appear, as enrollment data is updated several times a day (not instantly).
If your course has already started and you still don’t see it in Canvas, check under the “Courses” tab (see instructions above).
You might want to verify your enrollment status in MyCCP.
If the course is missing from MyCCP as well, contact The Office of Records and Registration at 215-751-8700, and/or the The Office of Finanical Aid Office as soon as possible.
How do I customize my profile and set notification preferences in Canvas?
To personalize your Canvas experience, you can add a profile photo and adjust your notification preferences by following the instructions provided here: How do I manage my Canvas notification settings?
Canvas allows you to link accounts from Facebook, Twitter, Skype, Google, LinkedIn, and more. You can also choose to receive notifications via email or text message on your cell phone—so you stay up to date with course announcements, grades, due dates, and more.
How do I upload files for my Assignments?
View the instructions for uploading files.
How do I get help using Canvas?
If you have any questions or run into issues while using Canvas, feel free to chat with Leo, the friendly chatbot built into the Canvas system (look for the “Leo” chat icon ![]() in your course).
in your course).
If Leo isn’t able to assist you, don’t worry—you can always reach out to the Office of Online Learning at onlinelearning@ccp.edu for further support.
What Technology Skills Do I Need?
Before taking an online course, students should have the following minimum technology skills. Some courses may require more—check the syllabus for specific requirements.
If you need help with basic computer skills, enroll in CIS 103 (on-campus or hybrid) or find equivalent training. For help using Canvas, visit Roary’s OnLion Learning Space.
Basic Computer Skills
- Know common computer terms (e.g., file, folder, browser, software)
- Minimize, maximize, and move windows
- Back up your files
- Download and install software
- Upload and download files
- Create and organize folders/directories
- Find, rename, copy, and delete files
- Create and save different types of documents
- Select, copy, and paste text
- Use a word processing app (e.g., Microsoft Word, Google Docs)
- Use Outlook to send and receive email
- Send messages within Canvas
- Attach files to emails or messages
- Open and download attachments from emails
- Use a web browser: enter URLs, use bookmarks, and navigate with back/forward buttons
- Open multiple browser tabs or windows
- Use search engines (like Google) to find information
- A computer that meets Canvas minimum requirements
- A reliable internet connection
- A desktop or laptop (Canvas works on mobile devices, but don’t take quizzes or submit assignments on a phone or tablet)
Technical Communication Skills
- Use Outlook to send and receive email
- Send messages within Canvas
- Attach files to emails or messages
- Open and download attachments from emails
- Use a web browser: enter URLs, use bookmarks, and navigate with back/forward buttons
- Open multiple browser tabs or windows
- Use search engines (like Google) to find information
- A computer that meets Canvas minimum requirements
- A reliable internet connection
- A desktop or laptop (Canvas works on mobile devices, but don’t take quizzes or submit assignments on a phone or tablet)
- Check individual course syllabi for any additional tools or software
Internet Skills
- Use a web browser: enter URLs, use bookmarks, and navigate with back/forward buttons
- Open multiple browser tabs or windows
- Use search engines (like Google) to find information
What Hardware Do I Need?
- A computer that meets Canvas minimum requirements
- A reliable internet connection
- A desktop or laptop (Canvas works on mobile devices, but don’t take quizzes or submit assignments on a phone or tablet)
- Check individual course syllabi for any additional tools or software
