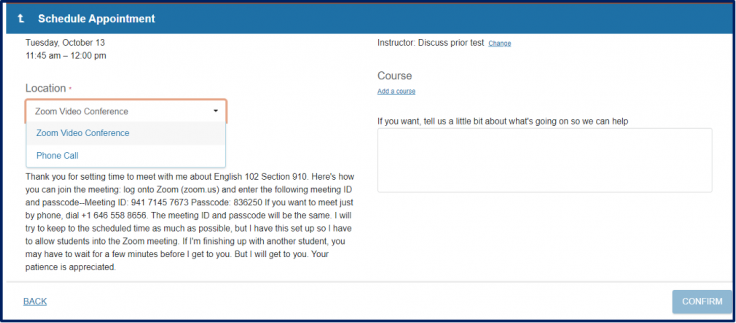How To Use Starfish Connect

Starfish Connect is designed to help you stay on track to successfully complete your classes each semester by giving you access to information on your class performance early in the semester, allowing you to improve your academic performance. Starfish Connect lets you directly communicate with your professors and schedule appointments with your academic advisors. Use the guide below to learn how to access and use Starfish Connect.
Accessing Starfish Connect
Starfish Connect is mobile responsive.
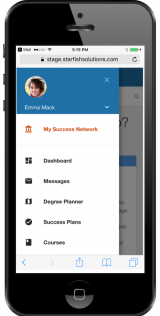
Starfish provides a central location to connect to the people and services that can help you finish what you start—all accessible from the side navigation menu of your Starfish Home page.
To access Starfish Connect, log into the MyCCP portal and click the Starfish Connect icon on the launch pad.
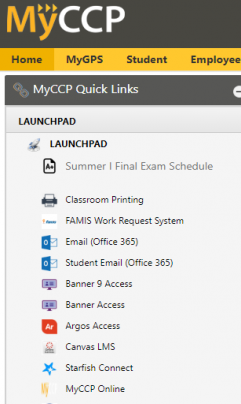
My Success Network
When you first log in to Starfish Connect, the Student Success Network page will be displayed. Your instructors will be listed on this page, and the service catalog that shows all campus resources will also be displayed. This page lists the people and resources that are available to assist you. For each person or service listed, you will find contact information, supporting websites, and a link to Schedule Appointment if online scheduling is enabled. If a service includes a waiting room for walk-in appointments, you can click the “Waiting Room” link to determine how many students are in line.
The services that are most relevant to you are displayed first. Select "Show Other Services" at the bottom of the page to see additional services.
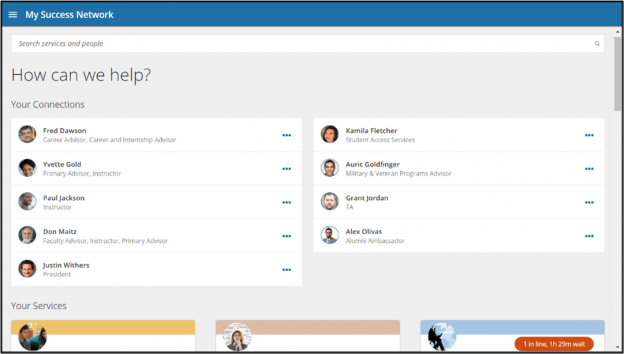
Navigation Menu
 The Starfish Connect navigation menu is located in the top left-hand corner of the screen. It includes access to a customizable profile and personalized channels that make it easy to schedule the dedicated time you need with your instructors, advisors or counselors. Starfish can also help you manage the steps you need to take to stay on track and meet your goals. Click on the three white horizontal lines to find other features of Starfish Connect. The menu options are displayed below.
The Starfish Connect navigation menu is located in the top left-hand corner of the screen. It includes access to a customizable profile and personalized channels that make it easy to schedule the dedicated time you need with your instructors, advisors or counselors. Starfish can also help you manage the steps you need to take to stay on track and meet your goals. Click on the three white horizontal lines to find other features of Starfish Connect. The menu options are displayed below.
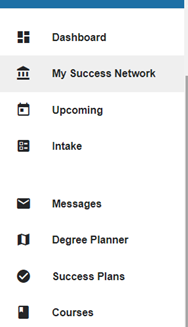
Setup your Profile
Begin by setting up your student profile. Your profile lets instructors and advisors know who you are and how to contact you. It also gives you control over how you wish to receive emails.
Clicking the down arrow next to your name opens options to create your profile and complete an intake survey. This is also the menu you must open to log out when you are done.
Clicking on "Profile" will allow you to upload a photo, add your cell phone number, and set appointment reminders so you will never miss an upcoming appointment.
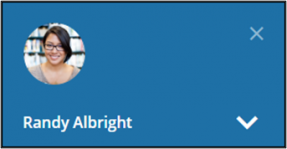
From here, you can customize your profile by uploading a photo, entering your cell phone number, and setting up how you would like to receive email reminders about appointments.
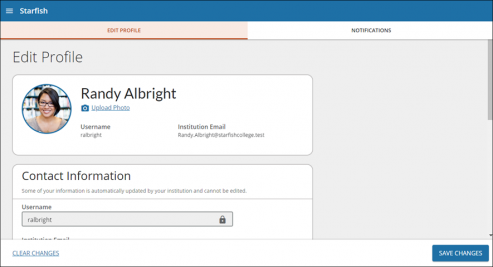
Select the "Notifications" tab to update your notification preferences.
Once you have made the changes you desire to your profile, click "Save Changes."
Upcoming Tab
Clicking on "Upcoming" will display any future appointments you have scheduled. You can cancel the appointment by clicking the ellipsis ![]() and selecting "Cancel appointment."
and selecting "Cancel appointment."
Learn how to make an appointment with an advisor online.
Intake Tab
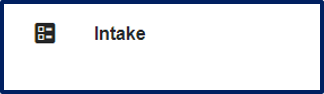
If you are a student in your first semester at CCP, click on "Intake" to answer questions that will help us get to know you better. Answers to some questions will trigger referrals to appropriate campus offices and other answers can be helpful to advisors or counselors that you meet with at the College.
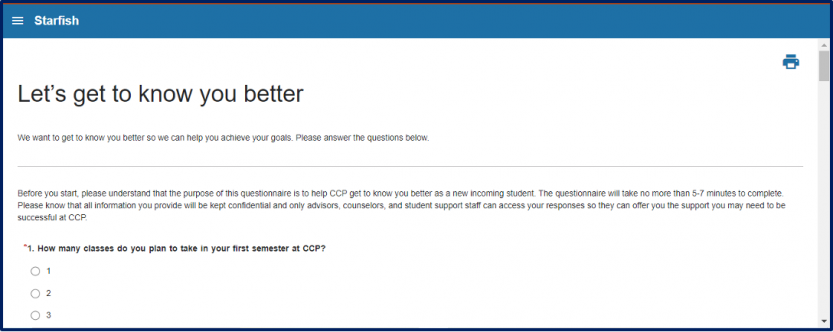
Connect to People and Services that Can Help You
Messages
Select Messages to display messages sent to you in Starfish. Click on any message in the list to display its full contents.
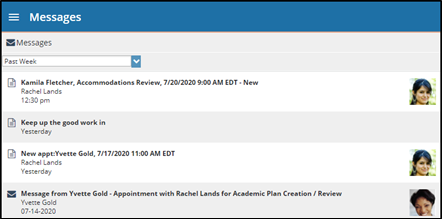
Courses
Use the Courses Tab to find instructor contact information and see if any instructors allow online scheduling of office hour visits. (See Making appointments with your instructor below).
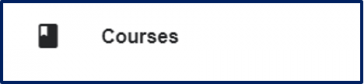
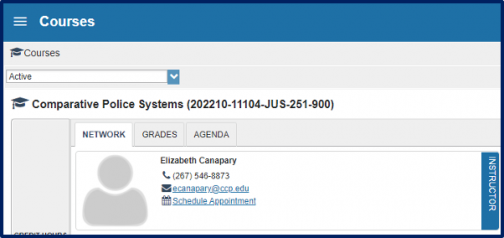
Stay on Track
Dashboard
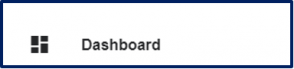
Click "Dashboard" to view your personalized dashboard to stay on top of appointments, assignments, and recommendations from your instructors. Your dashboard highlights items that require your attention and may include alerts or flags related to your class work, recommended referrals to campus support offices, and good news. Kudos from your instructors. You will also receive flag alerts in your MyCCP email with the subject line “Important Information from your (course name) Professor. It is good to develop a habit of checking your MyCCP email at least once a day.
Your Starfish dashboard displays a calendar. You will see assignments (from Canvas) displayed on the days they are due. You will also see any scheduled appointments with advisors or instructors on the calendar.
Notifications will display flags, kudos, referrals or to-dos that have been raised for you.
My Services displays any services that allow online scheduling for appointments.
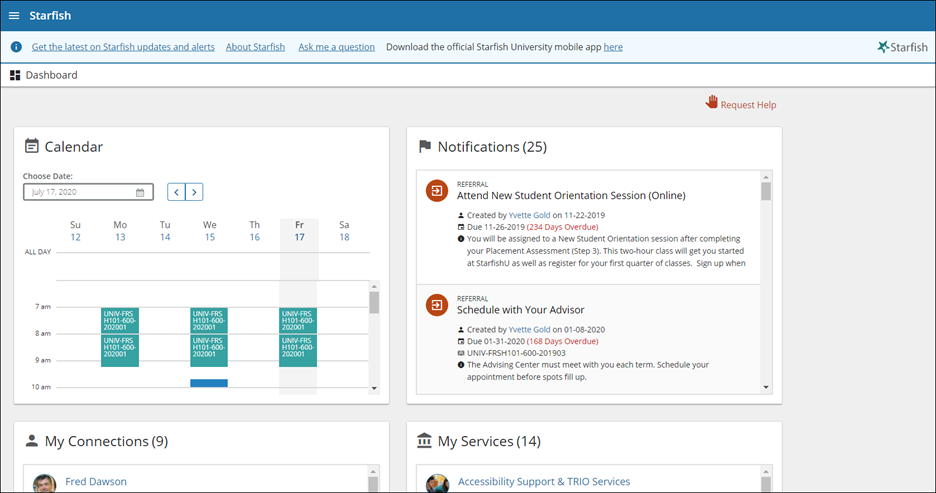
Kudos
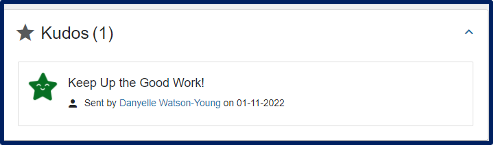
Kudos display any kudos you have received during the term. They are good news!
Degree Planner and Success Plans
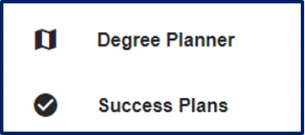
You will see tabs for Degree Planner and/or Student Success Plans. An Advisor or Counselor will direct you to use these tabs if they apply to you.
How to Make an Appointment with Your Instructor
If one or more of your instructors offers online scheduling for office hours, you can schedule an appointment through Starfish Connect. Please keep in mind that not all instructors offer online scheduling. Under "My Connections," your instructors for the current term will be listed. If any of your instructors offer online scheduling, you will see "Schedule" when you click on the three blue dots next to an instructor’s name.
Click on "Schedule."
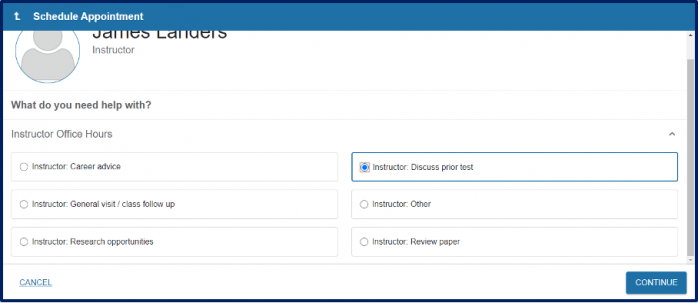
Click on the down arrow next to your instructor's name on the far right-hand side of the screen.
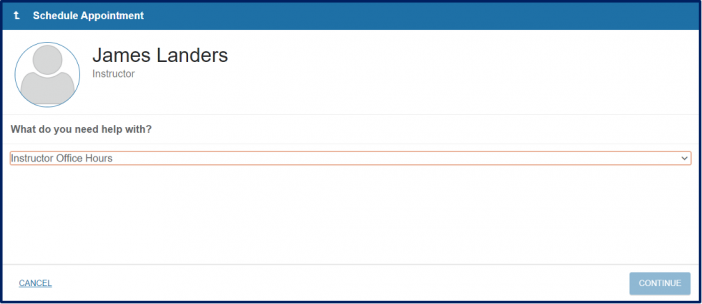
Select your appointment reason, then click continue.
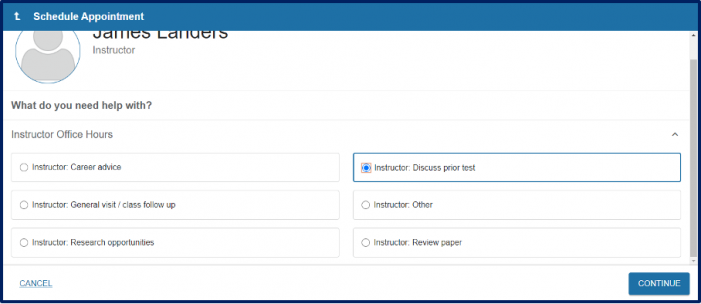
After clicking "continue," if you see “Sorry we could not find any available appointments….,” change the date range by clicking on the next possible date range.
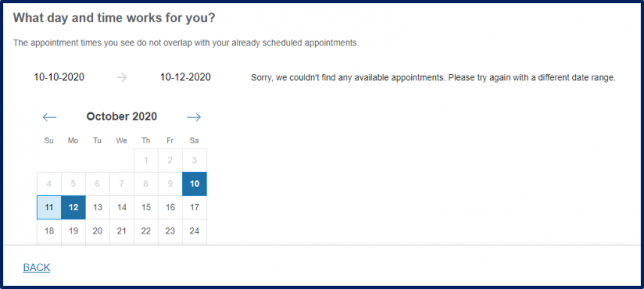
Select a time slot and click "continue."
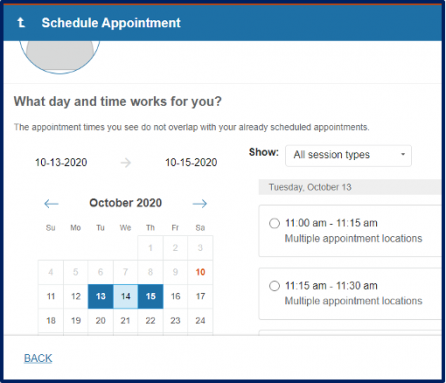
Select a Zoom Video Conference or Phone Call. Be sure to follow the instructions posted by your instructor. Click "confirm" in the lower right-hand side of the screen to make the appointment. You will see a confirmation page detailing the day and time of your appointment.