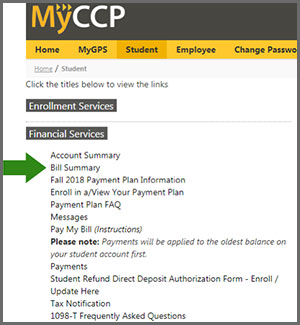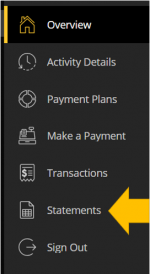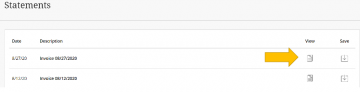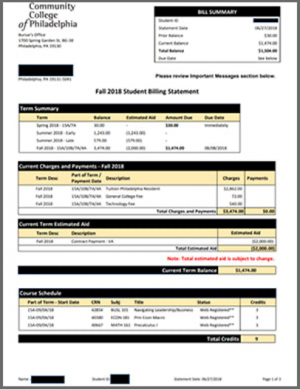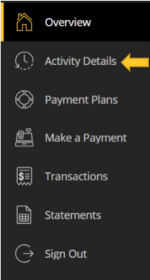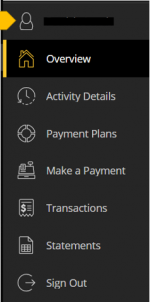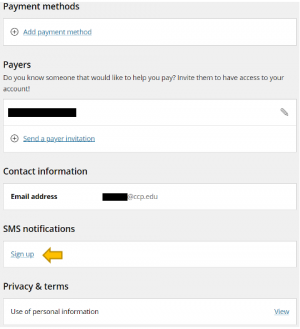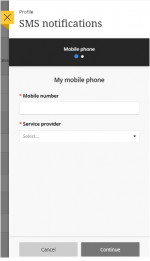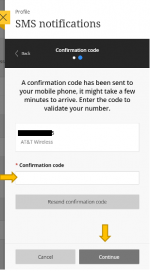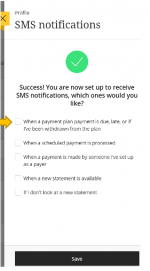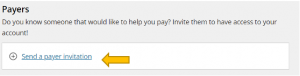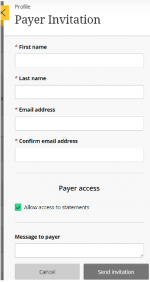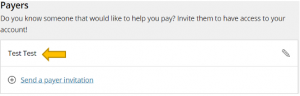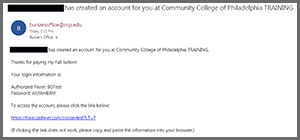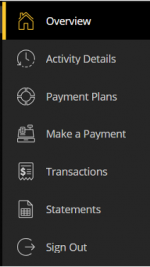View Your Bill
Student Billing Statements
Community College of Philadelphia does not issue paper bills. Electronic bills are available by logging on to the MyCCP portal. Students will receive an email directing them to login when a new bill is available. Students can sign up to receive text alerts as well. Additionally, students may create an Authorized Payer (AP) who can also be notified by email when bills are available.
View Your Bill Online
Step 1:
Log into MyCCP with your user name and password.
If you don’t have a username and password, get one here. You‘ll need to enter your Social Security number and student ID (J number).
Step 2:
On the “Student” tab, click the “Financial Services” channel on the left then click on “Bill Summary.”
Step 3:
On the next screen, select the “Statements”.
Step 4:
Choose which statement you would like to review, by clicking the icon under ‘view.’ This will open the bill in a new window.
Page 1 (see below), is a general overview of your student activity. Page 2 contains important messages and Page 3 has information on Paying Your Invoice.
Step 5:
You can get a real-time picture of your account, including details about any prior or future semester balances due, by clicking on the “Activity Details” section to the left of the screen.
Step 6:
Review your recent activity. This will include any prior term and future term balance details; any changes to charges and payments, estimated aid, and your current semester course schedule since your most recent semester Student Billing Statement was created.
.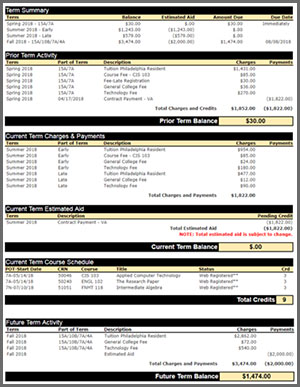
Set up Text Alerts
Step 1:
On the left-hand side, select the avatar with your name next to it. Scroll down to “SMS notifications.” Click the blue ‘sign up’ link.
Step 2:
Type in your wireless number, choose your provider and then click ‘continue.’
Step 3:
Enter the Confirmation Code that you receive by text in the box in the middle of the page. Click “Continue.”
Step 4:
Click “Continue.”
Step 5:
Select the box next to each option you wish to be notified of via text and then click “Save.”
You will be returned to the “profile” portion of the page.
Create an Authorized Payer (AP)
Step 1.
From the “your account” page, select the “Add New” link under the “Your Authorized Payers” menu on the lower left hand side of the page.
Step 2.
Enter the details for your Authorized Payer. You can include a note that will be added to the email notification sent to them that lets them know you’ve added them as an AP. Choose ‘Allow access to statements,’ then click “continue.”
Step 3.
Verify on the “Profile” page that you now have the AP listed under the Payers section.
Step 4.
Verify your AP received the information to access your account.
A. Your AP will receive an email like the sample below:
B. When your AP logs in they will be prompted to change their password. Then they will see a menu similar to what you see with your student login.
E-Bill FAQs
Q: Will I receive a copy of my Student Billing Statement by mail?
A: No, Community College of Philadelphia does not issue paper bills. Electronic bills are available by logging on to the MyCCP portal.
Q: How will I be notified when my bill is available?
A: Students will receive an email to their ccp.edu email, directing them to login to MyCCP when a new bill is available. Students can also sign up to receive text alerts. Additionally, students may create an Authorized Payer (AP) who can also be notified by email when bills are available.
Q: Can my bill be sent to someone else who plans to pay for it?
A: You can authorize an Authorized Payer (AP) to view your bill, make payments, and enroll in payment plans. You’ll need to create a login and temporary password for your AP. Instructions can be found above.
Q: Why doesn’t my Student Billing Statement reflect the registration changes or payment I made today?
A: The Student Billing Statement represents an overview of your account at the time the bill was created. The Student Billing Statement does not reflect real-time account updates. You can get a current view of your account by clicking the “Activity Details” button from the menu on the left side of the page.
Q: What’s the difference between my Student Billing Statement and the recent activity under the “My Account” menu
A: The Student Billing Statement is semester specific and represents a snapshot of your account at the time the bill was created. The recent activity is a real-time picture of your account.
The Term Summary section on the Student Billing Statement will reflect the current semester and all prior semesters that have a balance due. Balances due for future semesters will not be reflected on the current term Student Billing Statement. However, they can be seen in the recent activity.
Detailed information about charges and payments, estimated aid, and course schedule will only be reflected for the semester for which the Student Billing Statement was prepared. There are times of year when you may have multiple semester Student Billing Statements available due to your registration in multiple semesters (ex: summer and fall).
Q: Where will I see my payment plan reflected?
A: Students enrolled in the payment plan will see the unpaid installment amounts and due dates reflected on their Student Billing Statement. The account activity will not reflect payment plan installments due. That information can be found by clicking the “Payment Plans” button which can be accessed from the menu on the left-hand side of the page.
Q: Where are the details for my prior terms that have undisbursed estimated aid?
No details will appear in the recent activity for prior semesters if there is estimated aid expected to pay those charges in full or if there is a credit balance due to be refunded for the prior semester. You can refer to your Student Billing Statement history to identify these items on aprevious bill.